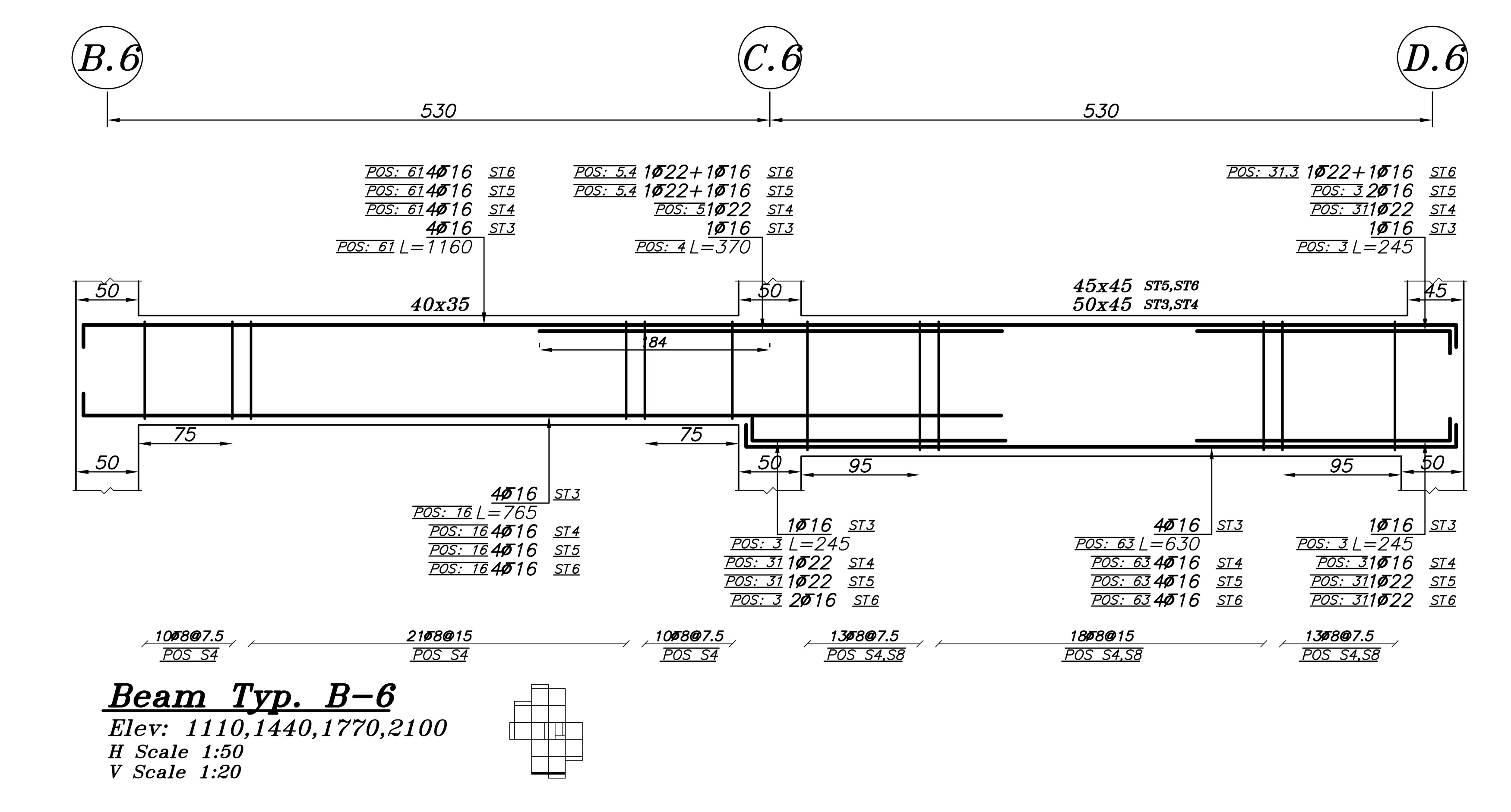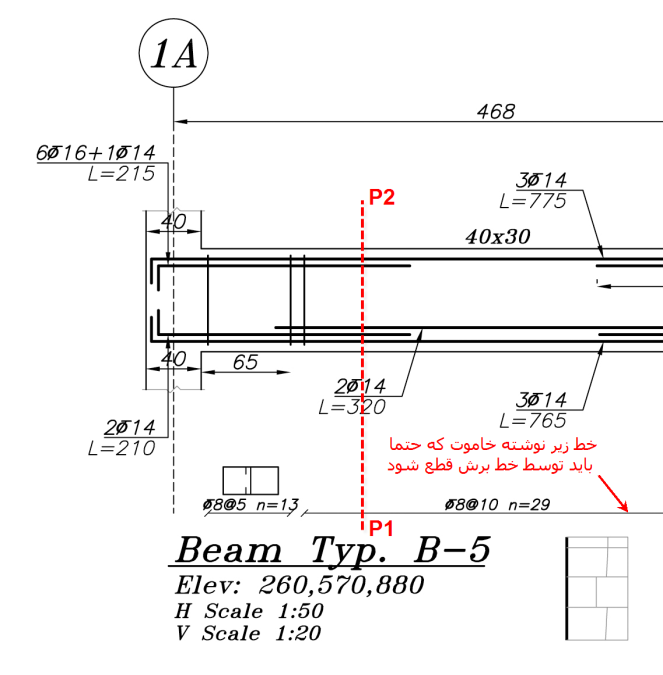گام پنجم: ترسیـم تـیــرهـا
تنظیمات پیش فرض برای کلیه طبقات |
تنظیمات پیش فرض برای تراز آخر |
|
آیین نامه: آبا |
||
شکل پذیری: متوسط |
||
میلگردهای اصلی بالا و پایین: 3 تا 18 |
میلگردهای اصلی بالا و پایین: 3 تا 16 |
|
میلگردهای تقویتی: 14، 18 و 22 |
میلگردهای تقویتی: 14، 18 |
|
میلگرد خاموتها: 10 و 12 |
از منوی، >Draw Beams SAZE90> Drafting را اجرا کنید.
در قسمت Concrete Design Output File دکمه Browse را زده و فایل نتایج طراحی را معرفی کنید. منتظر بمانید تا عملیات خواندن فایل تمام شود. این کار ممکن است با توجه به بزرگی پروژه چند دقیقهای طول بکشد. اگر قبلاً فایل نتایج طراحی را در قسمت ستونها معرفی کرده اید نیازی به معرفی مجدد نیست.
در صورتی که فایلهای دیگری مثل 25% نیروی زلزله، زلزله سطح بهره برداری و ... داشته باشید میتوانید در قسمت More Files آنها را معرفی کنید. در قسمت More Design Output Files و با زدن دکمه Add هر تعداد فایل نتایج طراحی که خواستید میتوانید اضافه کنید.اگر قبلاً فایل نتایج طراحی را معرفی کرده اید نیازی به معرفی مجدد نیست.
در قسمت Bar Size Selection میلگردهای مورد نظر را از قسمت Bars Catalog انتخاب کرده و دکمه Select را بزنید. این میلگردها به عنوان میلگردهای اصلی و تقویتی در نقشه ها لحاظ میگردند. البته اگر میلگردهای اصلی را که در مرحله 8 توصیح داده شده بصورت جداگانه انتخاب کنید، این میلگردها فقط به عنوان میلگرد تقویتی به کار برده خواهند شد.
دکمه Settings را بزنید.
در شاخه General>>Code - Ductility آیین نامه مورد نظر و شکل پذیری را انتخاب کنید. در صورتیکه در قسمت ستونها، آیین نامه و شکل پذیری را مشخص کردهاید دیگر نیازی به تعریف مجدد نمیباشد.
در شاخه Beam>>Longitudinal Reinf. تعداد و سایز میلگردهای اصلی بالا و پایین را انتخاب کنید.(مثلاٌ 3T18 بالا و 3T18 پایین) در صورت انتخاب نکردن سایز میلگردهای اصلی، میلگردهای اصلی از میلگردهایی که در مرحله 4 انتخاب شده اند، به صورت آرایش ترکیبی یا ساده انتخاب خواهند شد. سایر موارد را نیز بسته به نیاز خود تنظیم نمایید.
در صورتیکه میخواهید عمل اورلپ شدن میلگردهای بالای 12 متر به صورت اتوماتیک انجام شود، گزینه Automatically overlap را فعال کنید. در صورت غیر فعال کردن این گزینه میلگردهای بالای 12 متر به رنگ آبی نمایش داده خواهند شد که میتوانید آنها را به صورت دستی اورلپ و به کمک دستور ov اورلپ نماید. در این باره در دستور اورلپ توضیح داده خواهد شد.
در شاخه Beam>>Lateral Reinf. میلگردهای مورد نظر و استراتژی محاسبه خاموتها را مشخص کنید. (پیشنهاد میشود حداقل 2 سایزمیلگرد انتخاب کنید) برای عوض کردن اولویتها آیتم مورد نظر را انتخاب کرده و از دکمههای Up و Down استفاده کنید. در صورت غیر فعال کردن هر کدام از آیتمها، آیتم مورد نظر از روند محاسبه خاموتها حذف خواهد شد. مثلا اگرBy Adding Crosstie را غیر فعال کنید، درمحاسبه خاموتها از سنجاقی استفاده نخواهد شد.
محل قرار گیری نوشته خاموت تیرها را که در قسمت Stirrup Line Position به صورت درصدی از ارتفاع تیر مشخص میشود تنظیم نمایید. میتوانید با دادن عدد صفر محل قرار گیری نوشته ها را خارج از تیر قرار دهید. سایر موارد را نیز بسته به نیاز خود تنظیم نمایید.
چنانچه در قسمت ترسیم ستونها ضوابط شکل پذیری را کنترل نکرده اید، در قسمت Extract دکمه Check Ductility را بزنید. ضوابط شکل پذیری بر اساس آئین نامه و در سطح انتخابی کاربر، متوسط یا زیاد، کنترل میگردد. پس از آنکه ضوابط شکل پذیری کنترل گردید، پیامی ظاهر میگردد که نشان میدهد کار کنترل ضوابط شکل پذیری انجام شده است. ممکن است این پیام نشان دهد که در بعضی از ترازها سازه90 نتوانسته است ضوابط شکل پذیری هندسی را کنترل نماید. علت این مسئله مختصرا بشرح ذیل است: سازه90 برای کنترل ضوابط هندسی شکل پذیری سازه لازم است ستونهای کناری را از ستونهای میانی تشخیص دهد. برای حل این مسئله سازه90 از الگوریتمی استفاده مینماید که هنگام برخورد با ستونهائی که تنها یک تیر به آنها متصل است متوقف میگردد. در نتیجه در چنین حالتی ضوابط هندسی آیین نامه در تراز مورد اشاره کنترل نخواهد شد. برای رفع این نقیصه، در تراز مورد اشاره، میتوانید به ستونی که تنها یک تیر متصل است، یک یا چند تیر دیگر از جنس None وصل نمائید.
دکمه Extract را بزنید و منتظر بمانید تا مجددا پنجره ترسیم تیرها ظاهر شود. این مرحله برای استخراج میلگردها و آماده کردن تیرها به منظور نقشه کشی نهایی میباشد.
در صورتیکه بخواهید طبقات مختلف را با میلگردگذاریهای مختلف نقشه کشی کنید، برای مثال میلگردهای اصلی متفاوت در طبقات مختلف بکاربرید یا به دلایلی نمیخواهید از میلگرد 22 در طبقات بالاتر استفاده کنید، تراز طبقه مورد نظر را از قسمت Views انتخاب کنید. پس از ظاهر شدن تراز مورد نظر دکمه Enter را بزنید. تغییرات مورد نظر خود را انجام دهید. مثلاٌ 3T16 را به عنوان میلگرد اصلی بالا و پایین انتخاب کنید و برای تقویتیها 14 و 18 را انتخاب کنید. Auto select all beams را غیر فعال کرده دکمهExtract را بزنید و کل تیرهای تراز مورد نظر را انتخاب کنید. تیرهای انتخاب شده براساس تنظیمات شما تصحیح میشوند. به همین ترتیب میتوانید سایر ترازها را نیز اصلاح نمایید. توجه کنید که تنظیمات خاموت گذاری در این مرحله بدون تاثیر بوده و این تنظیمات درست قبل از شروع نقشه کشی ملاک عمل قرار میگیرد.
دکمه Similar Story را بزنید. پنجرهای ظاهر خواهد شد که دارای سه ستون است. ستون سمت چپ تراز طبقههای مختلف و ستون وسط شماره تیپ طبقه است. ترازهایی که شماره تیپ یکسان دارند فقط تیرهای یک تراز به نمایندگی از بقیه ترازها ترسیم میگردد.
ترازهای مورد نظر را با نگه داشتن کلید Ctrl انتخاب کنید.
دکمه Make Similar را بزنید. در صورتیکه ترازهای انتخاب شده کاملا مشابه یکدیگر باشند، شماره تیپ آنها یکی خواهد شد در غیر این صورت پیغامی مبنی بر اینکه "ترازهای انتخاب شده مشابه نیستند" ظاهر میگردد. چنانچه کاربر علیرغم عدم تشابه این طبقات تیپ کردن آنها را تائید نماید، عمل تیپ کردن انجام میگیرد.
با فعال کردن هرکدام از گزینههای Main bar، Added bar و Dimension عبارت MAX در جلوی هرکدام ظاهر خواهد شد.
هنگام ترسیم تیرها کافی است فقط یکی از ترازهای هم تیپ را انتخاب کنید. مثلا اگر ترازهای 3.20 و 6.4 باهم تیپ شده باشند کافی است فقط تیرهای تراز 3.20 ترسیم شود. سازه90 در هر موقعیت حداکثر آرماتور بین طبقات تیپ شده را انتخاب مینماید. در نهایت دکمه Ok را برای بازگشت به پنجره ترسیم تیرها بزنید.
دکمه Similar Story را بزنید. پنجرهای ظاهر خواهد شد که دارای سه ستون است. ستون سمت چپ تراز طبقههای مختلف و ستون وسط شماره تیپ طبقه و ستون سمت راست نمایانگر اسم تراز است. ترازهایی که شماره تیپ یکسان دارند فقط تیرهای یک تراز به نمایندگی از بقیه ترازها ترسیم میگردد. ولی میلگردهای هر تراز به طور جداگانه نمایش داده میشوند. (شکل زیر)
ترازهای مورد نظر را با نگه داشتن کلید Ctrl انتخاب کنید.
دکمه Make Similar را بزنید. در صورتیکه ترازهای انتخاب شده کاملا مشابه یکدیگر باشند، شماره تیپ آنها یکی خواهد شد در غیر این صورت پیغامی مبنی بر اینکه "ترازهای انتخاب شده مشابه نیستند" ظاهر میگردد. چنانچه کاربر علیرغم عدم تشابه این طبقات تیپ کردن آنها را تائید نماید، عمل تیپ کردن انجام میگیرد.
در ستون (Symbol) میتوانید اسم ترازی را که در جلوی هر میلگرد نمایش داده میشود را مشخص نمایید.
با غیر فعال کردن هرکدام از گزینههای Main bar، Added bar و Dimension عبارت Separately در جلوی هرکدام ظاهر خواهد شد. امکان ترکیب هر دو حالت MAX و Separately نیز وجود دارد. به عنوان مثال بهتر است در صورتیکه میلگردهای اصلی را ثابت در نظر گرفتهاید برای خلوتتر شدن نقشه، میلگردهای اصلی را در حالت MAX قرار دهید.
هنگام ترسیم تیرها کافی است فقط یکی از ترازهای هم تیپ را انتخاب کنید. مثلا اگر ترازهای 3.20 و 6.4 باهم تیپ شده باشند کافی است فقط تیرهای تراز 3.20 ترسیم شود. سازه90 آرماتور هر طبقه را به صورت جداگانه روی یک تیر نمایش خواهد داد. در نهایت دکمه OK را برای بازگشت به پنجره ترسیم تیرها بزنید.
دکمه OK را بزنید و فایل را ذخیره نمایید. این کار باعث میشود همه عملیاتی را که تاکنون انجام دادهاید ذخیره گردد. چنانچه بدون انجام این عمل به کار خود ادامه دهید باید ریسک از دست رفتن عملیات انجام شده را به هردلیل نامشخص (قطع برق و....) بپذیرید.
مجددا دستور beam را اجرا نمایید.نحوه قطع میلگردها را انتخاب کنید. (Exact یا Approximate)
در روش تقریبی (Approximate) محل قطع میلگردهای تقویتی تیرها در 1/3 فاصله آزاد بین دو ستون مشخص میگردد. در این حالت که برای بارقائم توسط ACI توصیه شده است، در بارگذاریهای شامل بار زلزله برای تیرهای بلند طول میلگرد تقویتی Overdesign و برای تیرهای کوتاه طول میلگرد تقویتی Underdesign میگردد.
با توجه به این مسئله در سازه90 یک روش دقیق(Exact) نیز پیش بینی شده است. در این روش محل قطع میلگردهای تقویتی بر اساس نیاز مقطع و علاوه بر آن کنترل ضوابط آئین نامه تعیین میگردد. چنانچه کاربر از این روش برای ترسیم تیرها استفاده مینماید توصیه میشود فاصله نقاط محاسبه میلگرد در طول تیر(Stations) در نرمافزار آنالیز و طراحی را به اندازه کافی کم در نظر گرفته شود. فاصله 20 سانتیمتر یا کمتر به کاربران توصیه میشود.
در نرمافزار Etabs میتوانید پس از انتخاب المانهای Frame این پارامتر را به کمک منوی َAssign>Frame/Line>Frame Output Stations…>Max Station Spacing تعیین نمائید. در نرمافزار Sap2000 میتوانید پس از انتخاب المانهای Frame این پارامتر را در منوی َAssign>Frame/Cable>Output Stations…>Max Station Spacing تعیین نمائید.
سازه90 مقطع طولی تیرها را به دو روش ترسیم مینماید.اولین تراز را برای ترسیم تیرها از قسمت Views انتخاب کنید. پس از ظاهر شدن تراز، دکمه Enter را بزنید.
برروی دکمه Beams, Selecting Elements کلیک کنید. تیرهای مورد نظر را انتخاب و نقطهای روی صفحه ترسیم انتخاب کنید. به این ترتیب ابتدا تیرهای افقی و سپس تیرهای عمودی ترسیم میشوند.
به همین ترتیب برای سایر ترازها نیز مراحل 17 و 18 را انجام دهید. توجه داشته باشید در صوریتکه طبقات را تیپ کرده باشید نیازی نیست کلیه طبقات ترسیم شوند، کافی است از هر تیپ فقط یک تراز به عنوان نماینده ترسیم شود.
مطمئن شوید صفحه نمایش روی هیچکدام از ترازها متمرکز نشده باشد. در صورتیکه عبارتCLIPPED VIEW در قسمت Status bar AutoCAD ظاهر شده باشد، صفحه روی یکی از ترازها متمرکز شده است در این صورت پنجره ترسیم تیر را بسته و فرمان beam را مجددا اجرا نمایید.
برروی دکمه Beams, Selecting Elements کلیک کنید. فقط تیرهایی که در یک قاب قرار دارند را انتخاب نمایید(مانند شکل زیر). بر نقطهای روی صفحه ترسیم کلیک کنید. تیرهای مربوط به این قاب در ترازهای مختلف روی هم کشیده میشوند.
به همین ترتیب برای سایر قابها نیز این روش را تکرار کنید.
پس از اتمام ترسیم پنجره ترسیم تیرها ببندید و فایل را ذخیره کنید.
دستور Beam را اجرا کنید.
در قسمت Axis Layout دو حالت Include Beams Layout و Include Column Layout را فعال کنید.
ارتفاع تراز مورد نظر را در قسمت At Z= وارد کنید. برای یافتن ترازها میتوانید از قسمت Views کمک بگیرید.
بر روی Axis Layout کلیک کنید؛ و نقطهای روی صفحه ترسیم انتخاب کنید. پلان تراز مربوطه ترسیم خواهد شد.
به همین ترتیب پلان سایر ترازها را نیز ترسیم نمایید.دستور Beam Section را از منوی Drafting اجرا کنید.
میتوانید Pick beam dimension on screen را فعال کنید. در صورت فعال کردن این گزینه لازم است ابعاد تیر را روی صفحه انتخاب کنید. در غیر این صورت ابعاد خودبخود در نظرگرفته میشود. چنانچه تعداد تیرهای ترسیم شده زیاد باشند، در حالت انتخاب خودبخود ممکن است ترسیم مقطع اندکی زمانبر باشد.
در قسمت Minimum clear distance of bars حداقل فاصله آزاد مجاز میلگردهای طولی را مشخص کنید. در صورتی که فاصله آزاد میلگردهای طولی از این مقدار حداقل کمتر گردد، میلگردها در مقطع به صورت گروه شده ترسیم میگردد.
دکمه Make Section را بزنید.
خط برش را مانند شکل زیر مشخص کنید. این خط باید خط زیر نوشته خاموت را نیز قطع نماید در غیر این صورت مقدار خاموت در مقطع نمایش داده نخواهد شد.
در صورت فعال بودن Pick beam dimension on screen ابعاد تیر را از روی تیر انتخاب کنید.
نقطهای روی صفحه ترسیم انتخاب کنید تا مقطع مورد نظر ترسیم شود.